看过上周五世超写的Windows 11 最强功能终于来了,安卓软件真的可以随便下! 这篇文章的差友应该都知道 Win 11 现在已经可以安装安卓 App 了。
就像下面这样:
当时有不少差友在评论区里留言说为啥不发教程,这不,应广大差友们的要求,Windows 11 安装任意安卓应用详细教程来了!
在教程正式开始前,世超想先友情提醒下:
由于这次微软只是在美区 Beta 版的系统中上线了这个功能,所以原则上国内正式版、Beta 版和 Dev 版的 Windows 11 用户要想用上这功能还得再等等。
尽管以下教程可以无视你的 Windows 11 系统是什么版本,但是考虑到这功能目前还处于测试期间, 所以我仅推荐那些不怕遇到 Bug 的差友尝试。
OK,友情提醒完毕,正文正式开始。
差友们把系统升级到 Windows 11 后,首先需要在自己电脑安装一个名为 “ Windows Subsystem for Android™ with Amazon Appstore ” 的东西。
它包含两个软件,分别是 Windows Subsystem for Android 和 Amazon Appstore。
其中 Windows Subsystem for Android( 下面简称 WSA )相当于依附在 Windows 上的一个安卓子系统,安卓程序借助这个子系统才能正常运行;
而 Amazon Appstore 就跟苹果 App Store 还有谷歌 Play Store 一样,是我们下载安卓软件的地方。
如果你的系统正好是美区 Beta 版,那么你直接在微软自带的应用商店就能下到 Windows Subsystem for Android™ with Amazon Appstore。
如果不是,就只能通过抓包方式来下载了。
在这个网站https://store.rg-adguard.net/
输入https://www.microsoft.com/store/productId/9P3395VX91NR
然后右侧选中Slow,点击勾号。
接着直接划到搜索结果最下方,大小为 1GB 多的那个文件,就是我们要下载的文件。
前面的文件下载好后,接下来就是把它安装到电脑上。
在桌面按下快捷键 Win+X,选中 “ Windows 终端( 管理员 )” 选项,调出 PowerShell 窗口。
接着输入命令 add-appxpackage " XXX "( 引号里的 XXX 为 Msixbundl 文件所在路径 ),然后按下回车键,系统就会帮你自动把文件安装到电脑上。
此时你会发现你的电脑已经有了 WSA 和 Amazon Appstore 这两个软件:
由于安卓子系统严格来说是通过 Windows 自带的虚拟机来实现的,所以在运行 WSA 前,我们还需要开启 Windows 上的 Hyper-V 虚拟机功能。
差友们只需进入到 Windows 控制面板,在 “ 程序和功能 ” 选项下的 “ 启用或关闭 Windows 功能 ” 里勾选 Hyper-V 然后重启电脑,就能开启虚拟机。
做完前面这一步,其实各位已经可以在自己电脑上安装和运行安卓软件了,你只需运行 WSA,然后打开 Amazon Appstore,选择一个软件安装即可。
只不过由于微软这次只跟亚马逊策划了 50 个用来测试的 APP,我们能下的应用可以说是少得可怜:
要是你想要安装任意应用, 最好的办法当然是安装一个第三方应用商店比如酷安到安卓子系统里。
接下来我就跟各位讲讲怎么把酷安安装到安卓子系统。
它的原理说白了非常简单,其实就是通过 adb 无线连接的方式把安卓子系统连接电脑,然后再通过调试 把酷安 apk 安装包安装到子系统里。
差友们先去酷安官网下载一个 apk 安装包到电脑:
再去谷歌开发者网站下载一个 adb 工具包并解压:
https://developer.android.google.cn/studio/releases/platform-tools?hl=zh-cn
然后在 WSA 开启 “ 开发人员模式” 并记录下它给你的 IP 地址 ( 不同电脑 IP 地址可能有所不同,比如我的是 127.0.0.1 : 58526 ):
接着再打开前面解压好的 adb 工具包文件夹,在文件夹上方地址框里输入 cmd 回车调出 cmd 界面:
在界面里输入 adb connect 127.0.0.1 : 58526 命令行回车,等界面出现 “ connect 12 7.0.0.1 : 58526 ” 后,再继续输入 adb install “ XXX ” 命令行回车( 引号里的 XXX 为酷安 apk 安装包所在路径 )。
此时 如果界面出现 Success 字样,那就代表酷安已经成功安装在安卓子系统里了,酷安里的所有软件你都能随便下!
现在我的电脑已经安装了不下几十个应用, 绝大多数软件都能正常运行,遇到的 BUG 无非就是有些软件偶尔会闪退或者无法登录,总体来说问题不大。
你甚至还可以在电脑上打几盘王者荣耀:
差友们别看前面有那么多步骤看着有点繁琐,如果你按照我给的方法在自己电脑上一步步操作下来其实并不难,要是遇到了问题,那就评论区见!




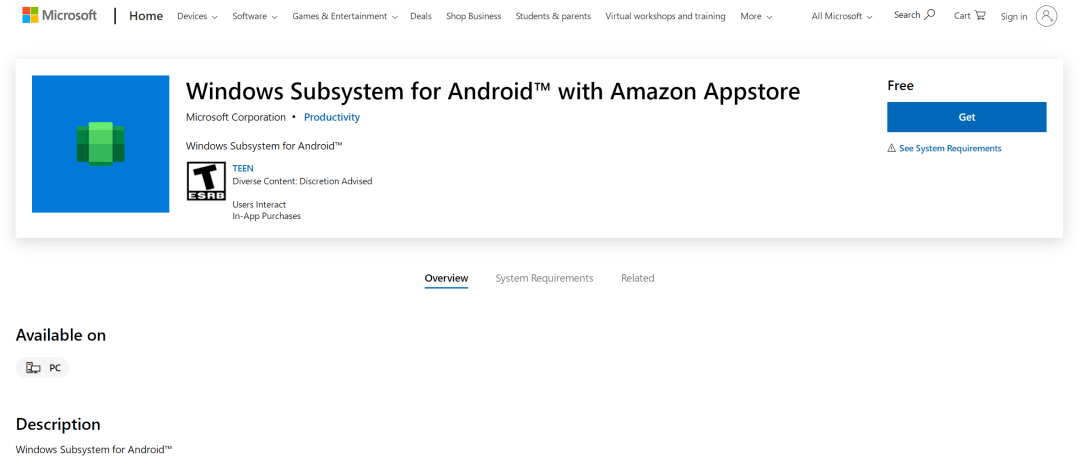

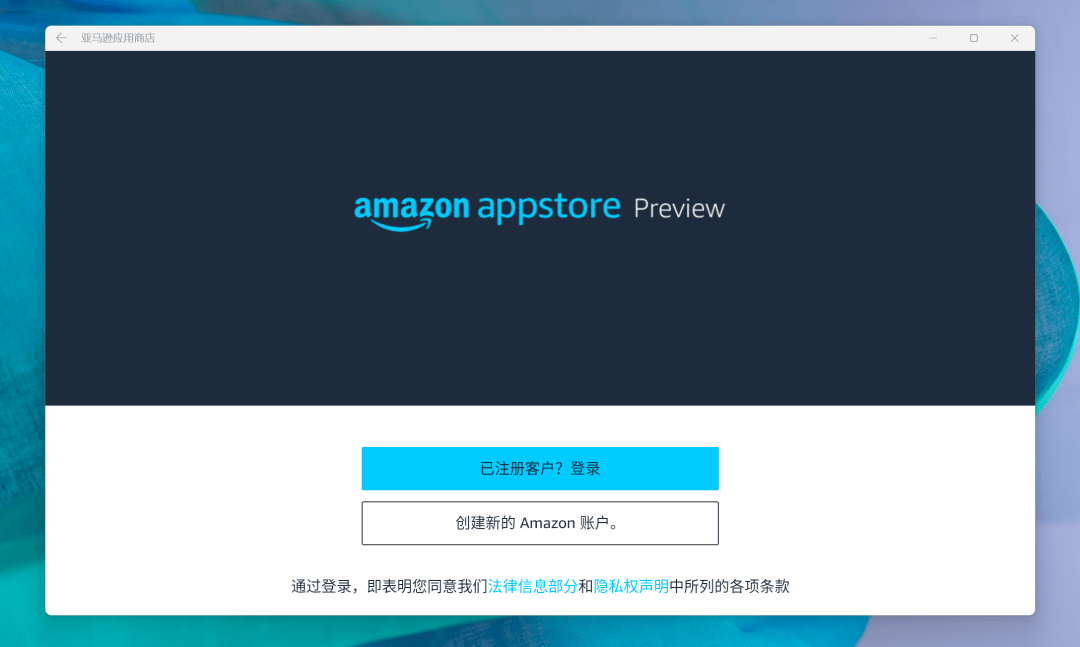
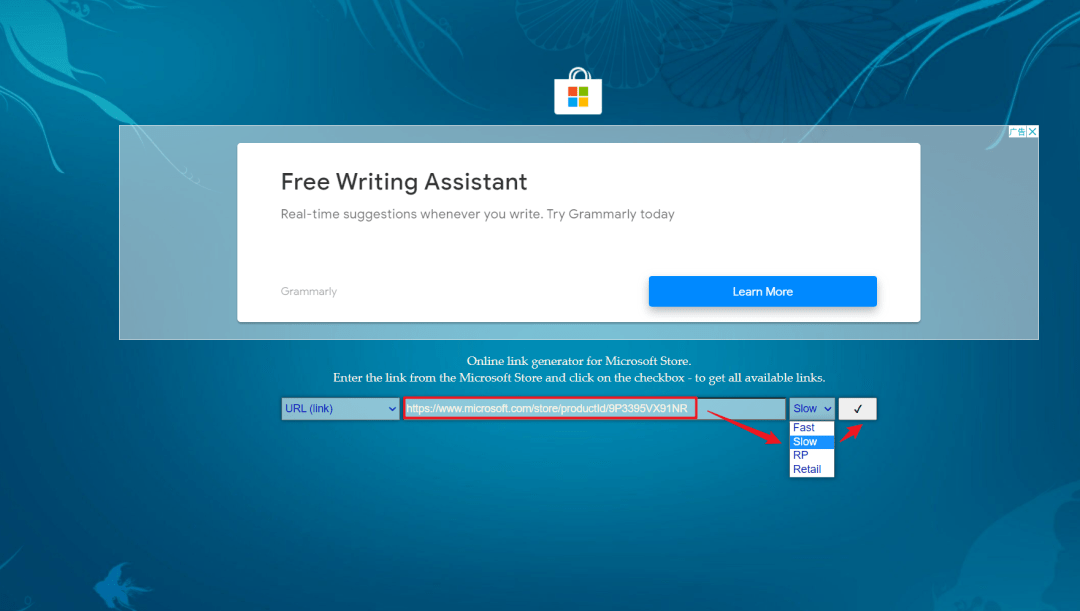
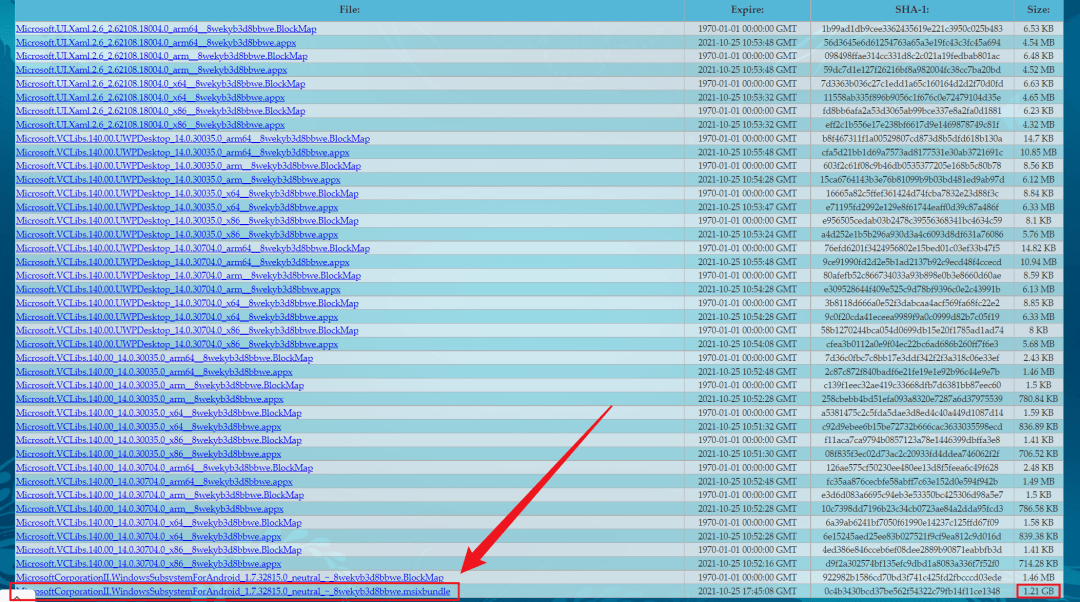

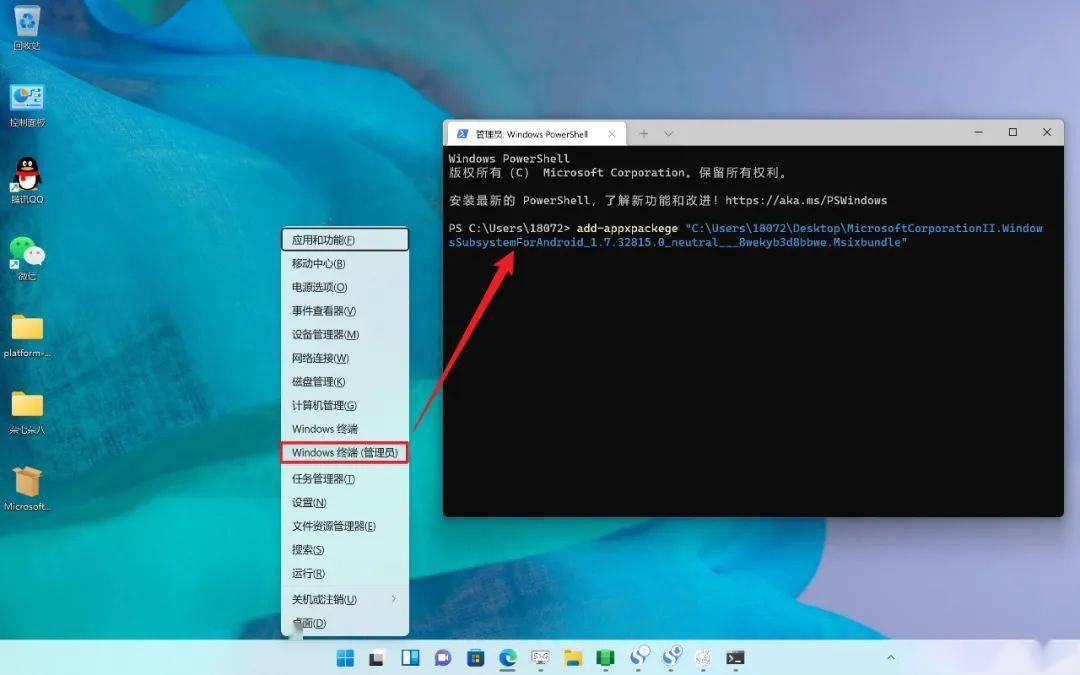
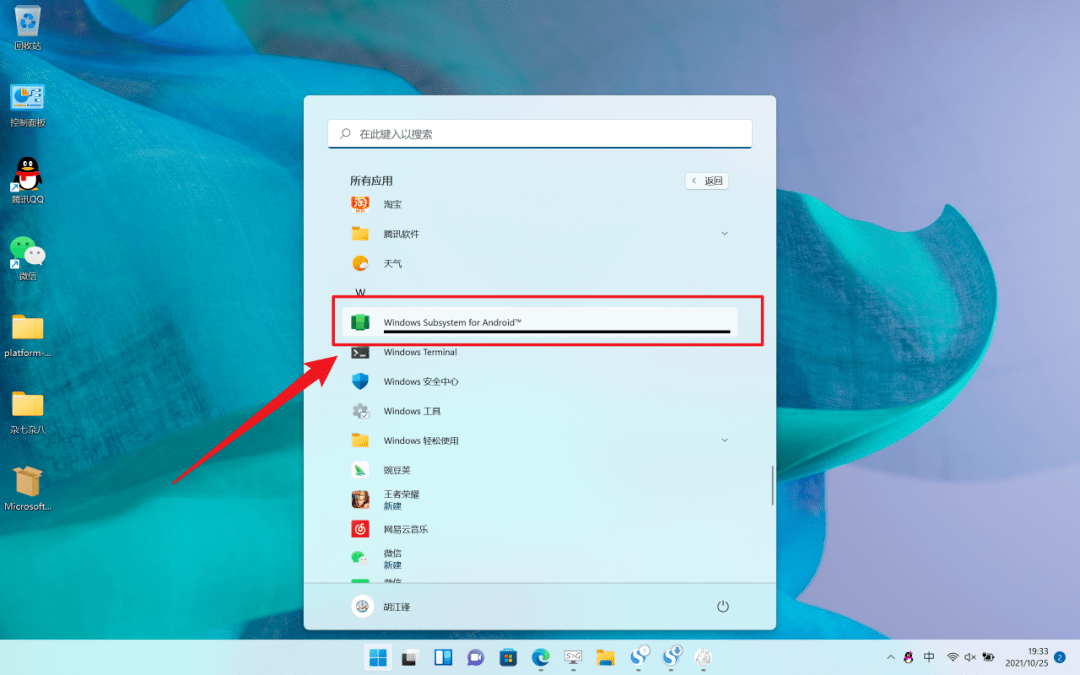
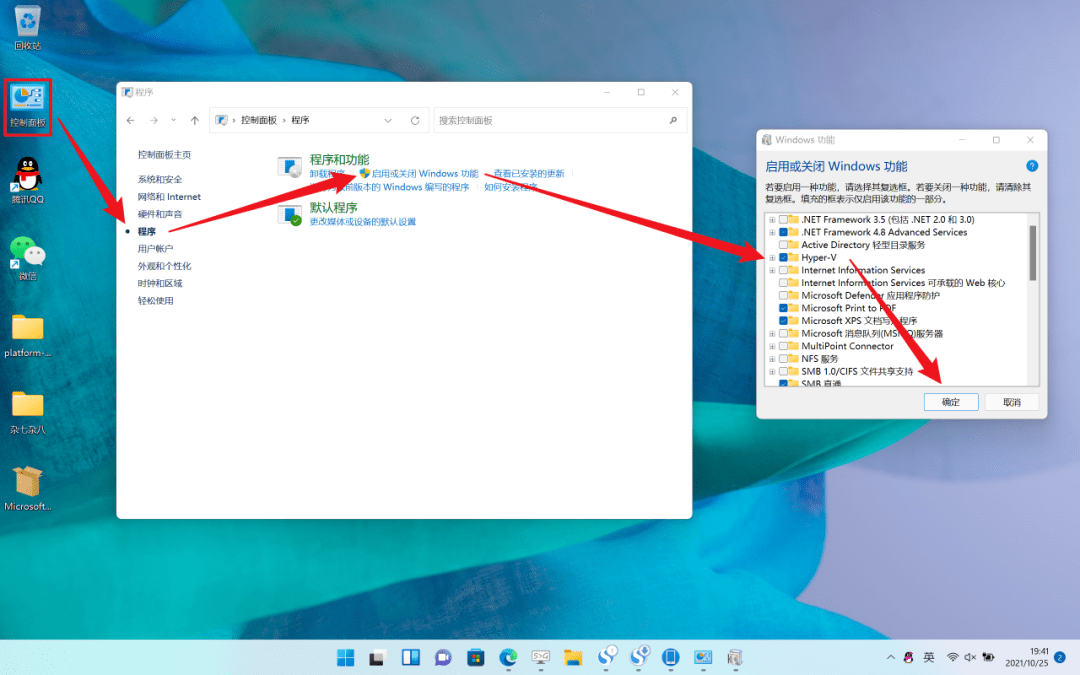
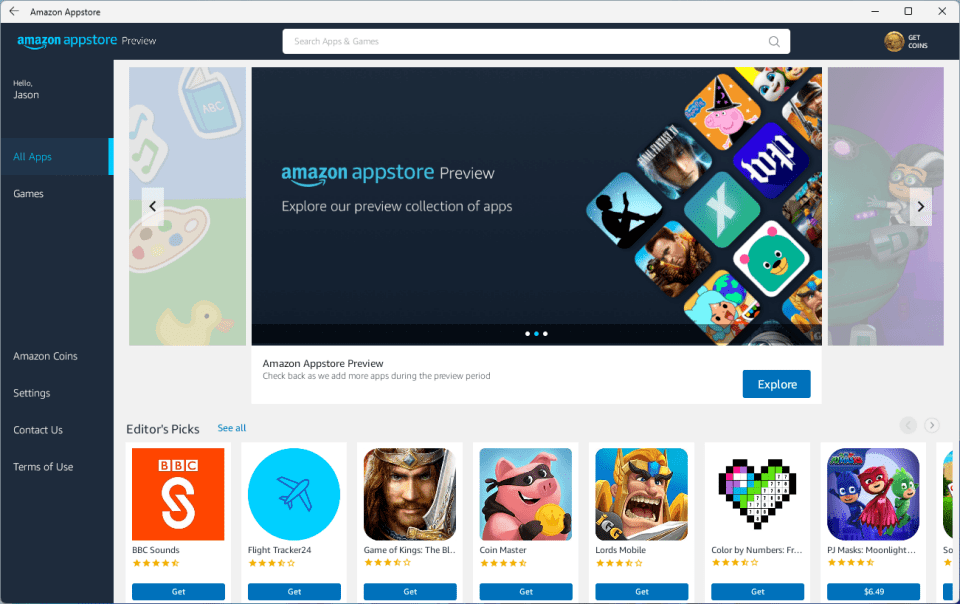
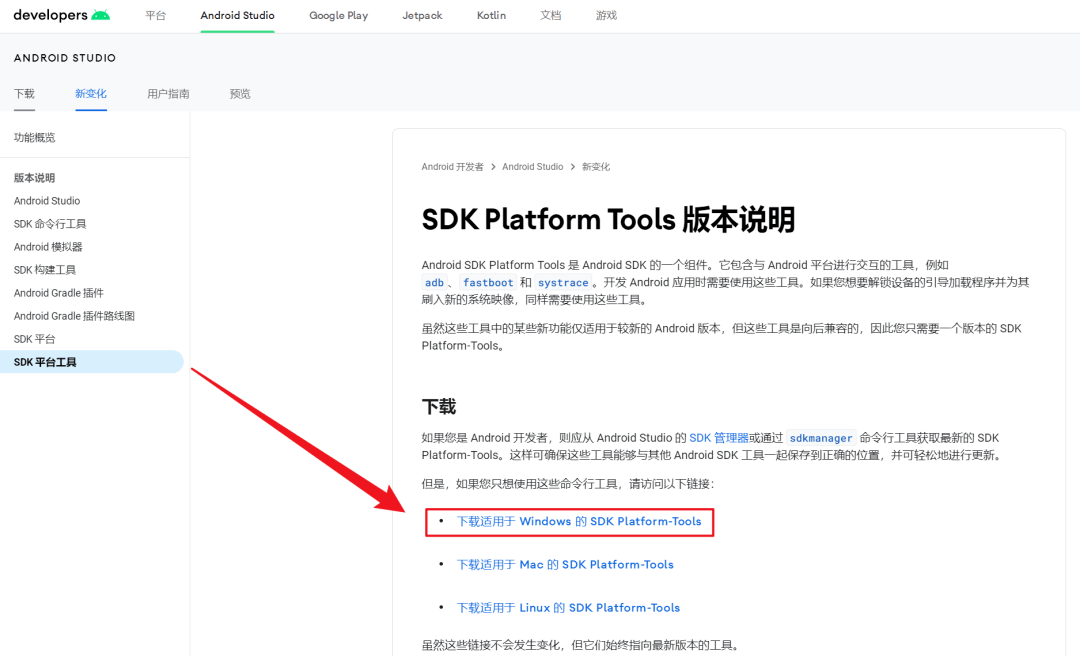

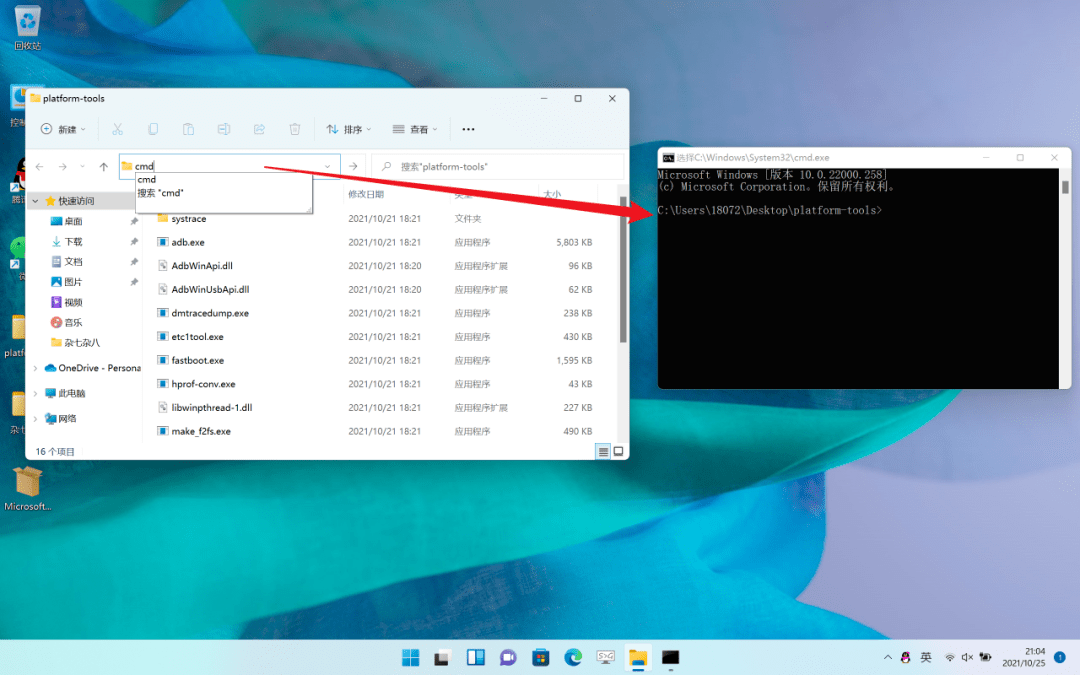
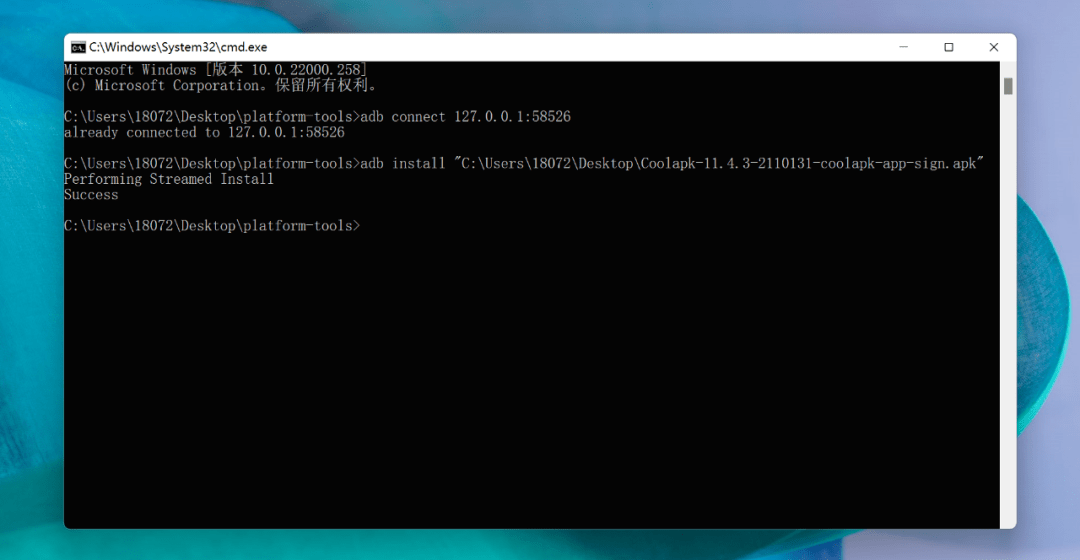
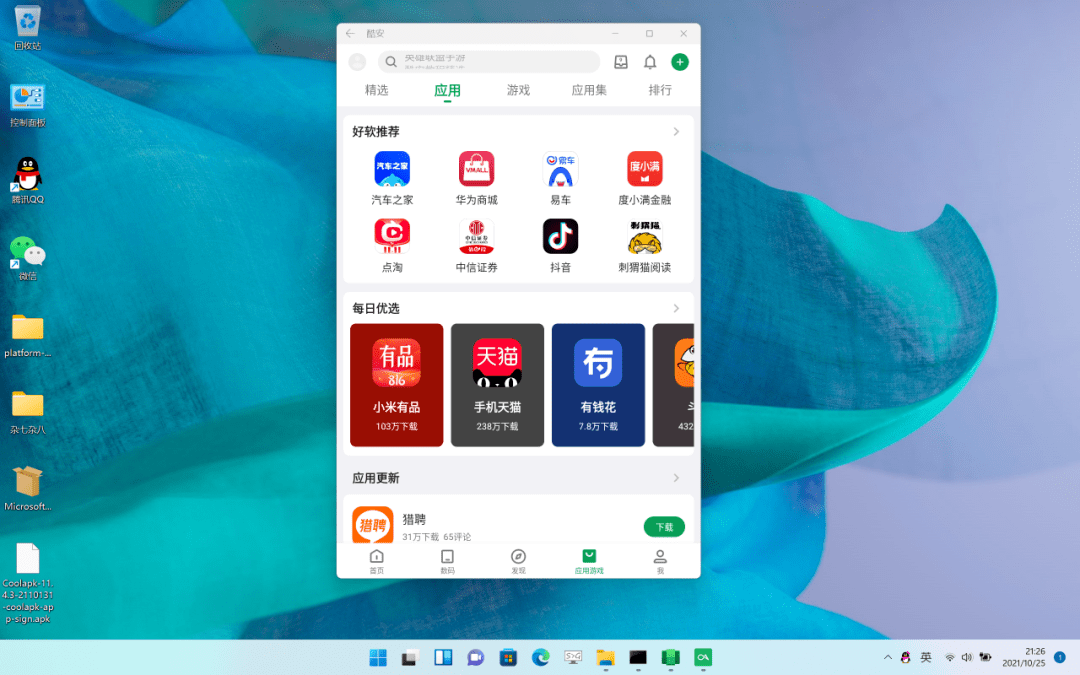
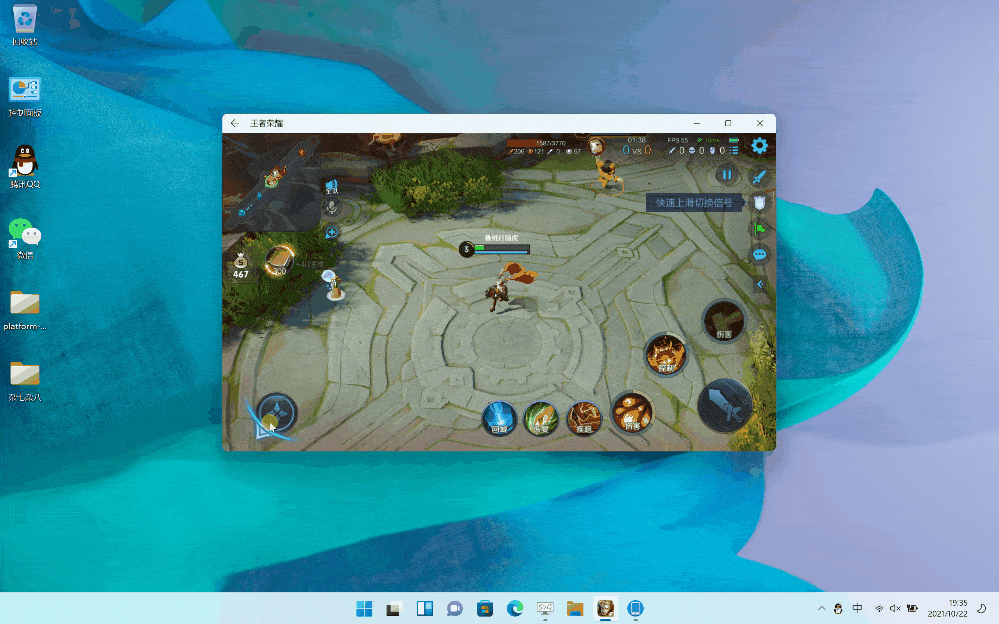
安装成功后在应用列表里面的最近添加选项就有,直接打开就行
C:Usersxunyan6234>adb -s 127.0.0.1:58526 install C:Usersxunyan6234DownloadsCoolapk-12.0.4-2202181-coolapk-app-sign.apk
Performing Streamed Install
Success
成功连接!
C:Usersxunyan6234>adb connect 127.0.0.1:58526
connected to 127.0.0.1:58526
接着输入命令 add-appxpackage \" XXX \"( 引号里的 XXX 为 Msixbundl 文件所在路径 )错误!提示:add-appxpackage : 找不到路径“E:iopMicrosoftCorporationII.WindowsSubsystemForAndroid_1.8.32828.0_neutral_~_8wekyb3d8b
bwe”,因为该路径不存在。
所在位置 行:1 字符: 2
+ add-appxpackage \"E:iopMicrosoftCorporationII.WindowsSubsystemForAn ...
+ ~~~~~~~~~~~~~~~~~~~~~~~~~~~~~~~~~~~~~~~~~~~~~~~~~~~~~~~~~~~~~~~~~~~~
+ CategoryInfo : ObjectNotFound: (E:iopMicrosof...~_8wekyb3d8bbwe:String) [Add-AppxPackage], ItemNotFou
ndException
+ FullyQualifiedErrorId : PathNotFound,Microsoft.Windows.Appx.PackageManager.Commands.AddAppxPackageCommand