微软最新策略已经逐渐抛弃提供传统MSI格式的Office完整安装包。那么Office 365便是微软打造的一款适用于企业、教育、家庭、个人的新时代Office产品。其实说新也有点言过其实了。早在Office 2013时代就出现了Office 365,如今已是Office 2019,跨越了3个版本之后365逐渐被用户所接受。
便捷的部署方式以及适合于企业管理的批量部署都使365成为如今Office产品的不二之选。下面结合微软最新发布的Office Customization Tool,N软网小编来简单介绍一下配置文件Configuration.xml生成步骤。
官方网站:https://config.office.com/
以Office 2019 professional plus 2019-Volume License批量授权版本为例,此版本方便使用KMS激活。
如上图所示,首先左侧选择64位Office,然后在产品一栏中选择要部署的产品和应用下拉菜单,点击添加,之后添加按钮变为更新按钮。右侧栏显示当前的已选择配置。
之后对update channel升级通道进行选择。默认是Office 2019 Perpetual Enterprise通道,部署版本为“最新”或者根据需要点击下拉菜单选择需要的版本。
对产品和版本选择完毕之后。进入下一步的语言选择。
根据需要选择需要使用的界面主要语言(必选)和附加语言(可选)。此处我们以简体中文Chinese(Simplified China)为例。
语言选择完毕之后进入下一步的安装选项,主要是设定Office产品的部署方式,包括CDN和本地,以及安装时的用户交互及细节设定。根据需要进行选择。个人用户选择CDN即可。
对安装部署方式设定完毕之后进入下一步的更新和升级选项。和上一步对应可选有CDN和本地源。这里默认勾选了删除传统Office MSI版本的选项。以及具体的安装卸载设定。根据需要进行勾选即可。
对安装和更新选项设定完毕之后进入授权和激活步骤。以KMS激活方式为例。
可选自动接受EULA,这样在安装过程中就不需要过多的人工参与了。
对于共享计算机激活选项,共享计算机激活用于多个用户共享同一台计算机且用户使用自己的帐户登录的情况。如果你为单个用户分配了计算机,任何其他用户都不使用这些计算机,则使用产品密钥激活。
到此Office的部署配置基本完成。下一步将进行常规配置。主要是对组织名称的设置。此步为可选。
直接进入下一步“应用程序首选项”设置即可。这一步要进行设置的条目过多,截图部分内容作为示意。
可show only单独显示你希望配置的内容。有Office,access,excel,onenote,outlook,powerpoint,publisher,project,visio,word等选择。如果你什么都不需要单独设置,那么为了减少你的滚动条下拉时间。你可任意选择一个如word,然后显示较少的条目,这样你就可以方便的看到最下方的“完成”按钮。
点击完成后。在窗口页面的右侧显示你之前配置好的各选项可以进一步审查是否符合你的要求。若没问题可点击页面顶端的“导出”按钮
此时勾选“我接受许可协议中的条款”,然后自定义文件名或者使用默认的Configuration.xml再次点击“导出”按钮。
此时浏览器显示保存窗口。点击确定进行保存即可。
保存好的xml文件根据你所设定的内容不同而不同。下边是刚才示例设置过程的配置文件内容
配置文件生成完毕之后,我们还需要Office部署工具来配合使用。
从 Microsoft 下载中心下载 Office 部署工具
Office 部署工具Officedeploymenttool(简称ODT)是从 Microsoft 下载中心免费下载。我们建议您始终下载并使用 ODT 的最新版本。
下载地址:https://www.microsoft.com/en-us/download/confirmation.aspx?id=49117
下载 Office 部署工具后,双击 Officedeploymenttool 执行 (.exe) 文件以解压缩 ODT 文件。完成后,解压到的文件夹中应该有多个文件: setup.exe 和一些示例 configuration.xml 文件。用我们之前配置好的xml文件替换解压后的文件夹中的configuration.xml文件。
下表列出了在 configuration.xml 文件中配置的最常见设置。
提示,有关这些 configuration.xml 设置的详细信息请参考:https://docs.microsoft.com/zh-cn/deployoffice/configuration-options-for-the-office-2016-deployment-tool
不是所有的信息都适用于 Office 2019。例如,与共享的计算机激活,如 SharedComputerLicensing 和 SCLCacheOverride,相关的设置不适用于 Office 2019。
安装 Office 2019 之前删除现有版本的 Office
此部分内容在我们最开始的xml文件生成过程中已进行过设置。
我们建议您卸载任何早期版本的 Office,才能安装批量许可版本的 Office 2019。可以在 configuration.xml 文件生成过程中指定 RemoveMSI 元素。
⦁ 卸载所有的 Office 产品。
⦁ 指定任何现有的语言资源,如语言包,并安装相同的语言。
⦁ 保留某些 Office 产品和卸载的计算机上的所有其他 Office 产品。
RemoveMSI 可用于卸载使用Windows Installer (MSI)的2010,2013,或 2016年版本的 Office、 Visio 或 Project。
下载 Office 2019 安装文件
准备好ODT和xml文件后,您可以下载Office 2019 安装文件到本地。
打开管理员命令提示符,转到保存 ODT 和 configuration.xml 文件的文件夹并键入以下命令:
setup /download configuration.xml
如果您使用其他自定义名称保存的 configuration.xml 文件,请在命令中使用该名称。
所有下载在后台进行,不会有任何下载提示。下载完成后,您将返回到命令提示符。(小提示:你可以通过打开任务管理器的网络项查看是否有下行流量来确定是否Office下载在进行中)
如果您想要检查所下载文件,请转到您的 configuration.xml 文件中您 SourcePath 指定的位置。您应该会看到一个Office文件夹,子目录为Data,Data目录的子目录中有以版本号命名的文件夹,如16.0.10336.20044。您看到的文件和文件的名称取决于下载的是 Office 的 32 位还是 64 位版本。
有关下载 Office 2019 安装文件的其他详细信息:
⦁ 您必须单独下载 32 位和 64 位版本。
⦁ 所有批量许可的Office 2019版本 – 例如 Office Professional Plus 2019、 Visio Professional 2019 和 Project Professional 2019 – 都可选是否包含在 configuration.xml 文件中。这有助于您节省本地磁盘空间。Office 2019 产品的核心文件位于 stream.x86.x none.dat 或 stream.x64.x,具体取决于它是 Office 32 位还是64 位版本。
使用 Office 部署工具安装 Office 2019
以管理员身份运行命令提示符,转到保存 ODT 和 configuration.xml 文件的文件夹并键入以下命令:
setup /configure configuration.xml
如果您使用其他名称保存的 configuration.xml 文件,请在命令中使用该名称。
安装完成后,您将返回到命令提示符,那么恭喜,现在你就可以打开已安装的 Office 2019 程序并使用了。
作者:借口(N软网技术小组),转载此文请附上出处(N软网)及本页链接


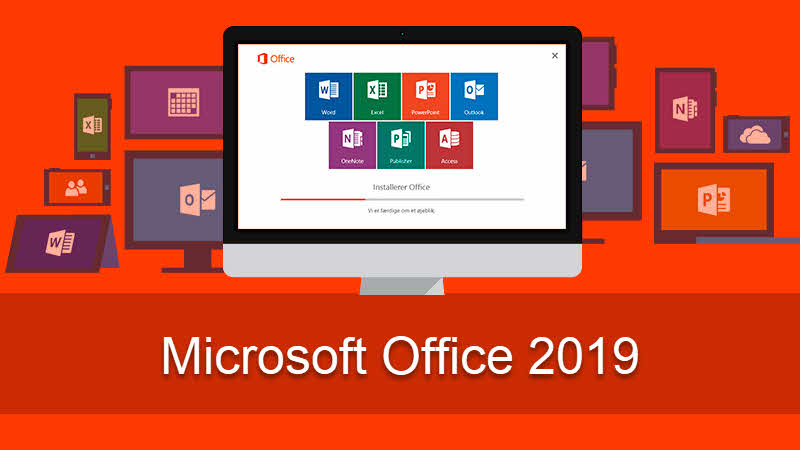
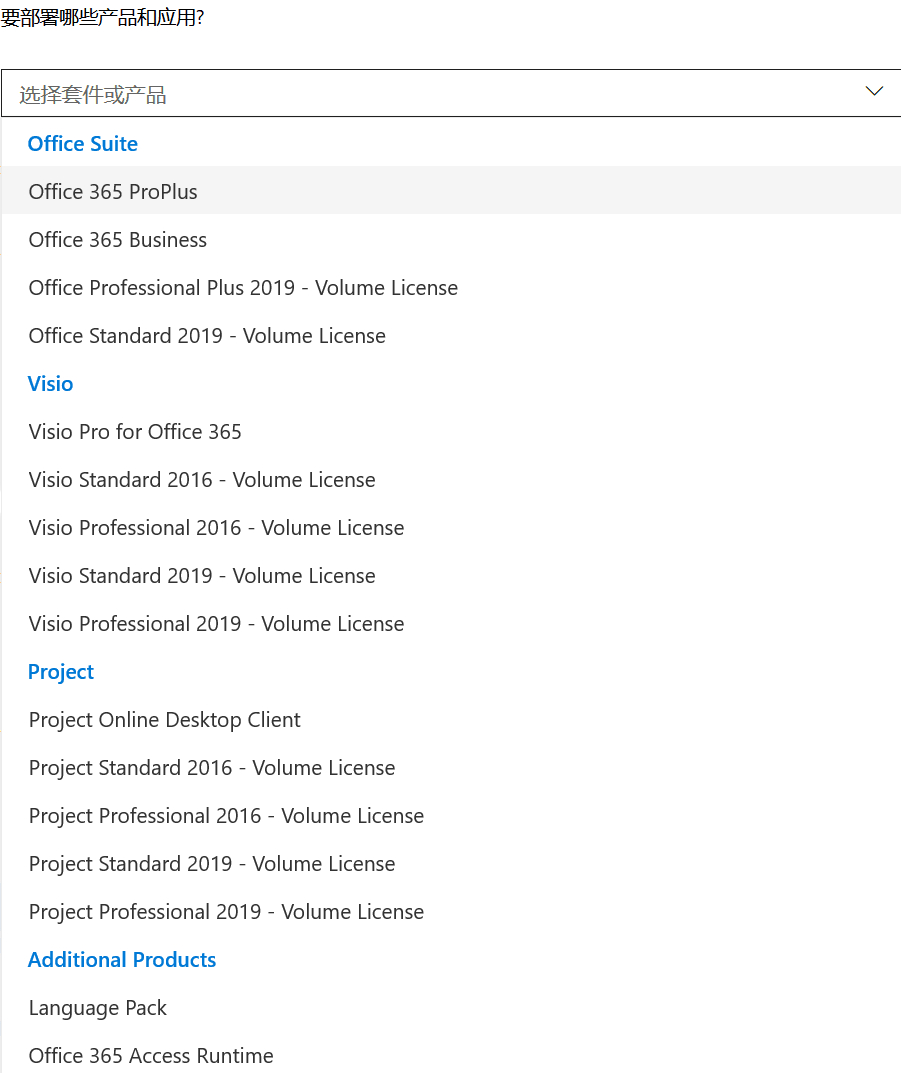
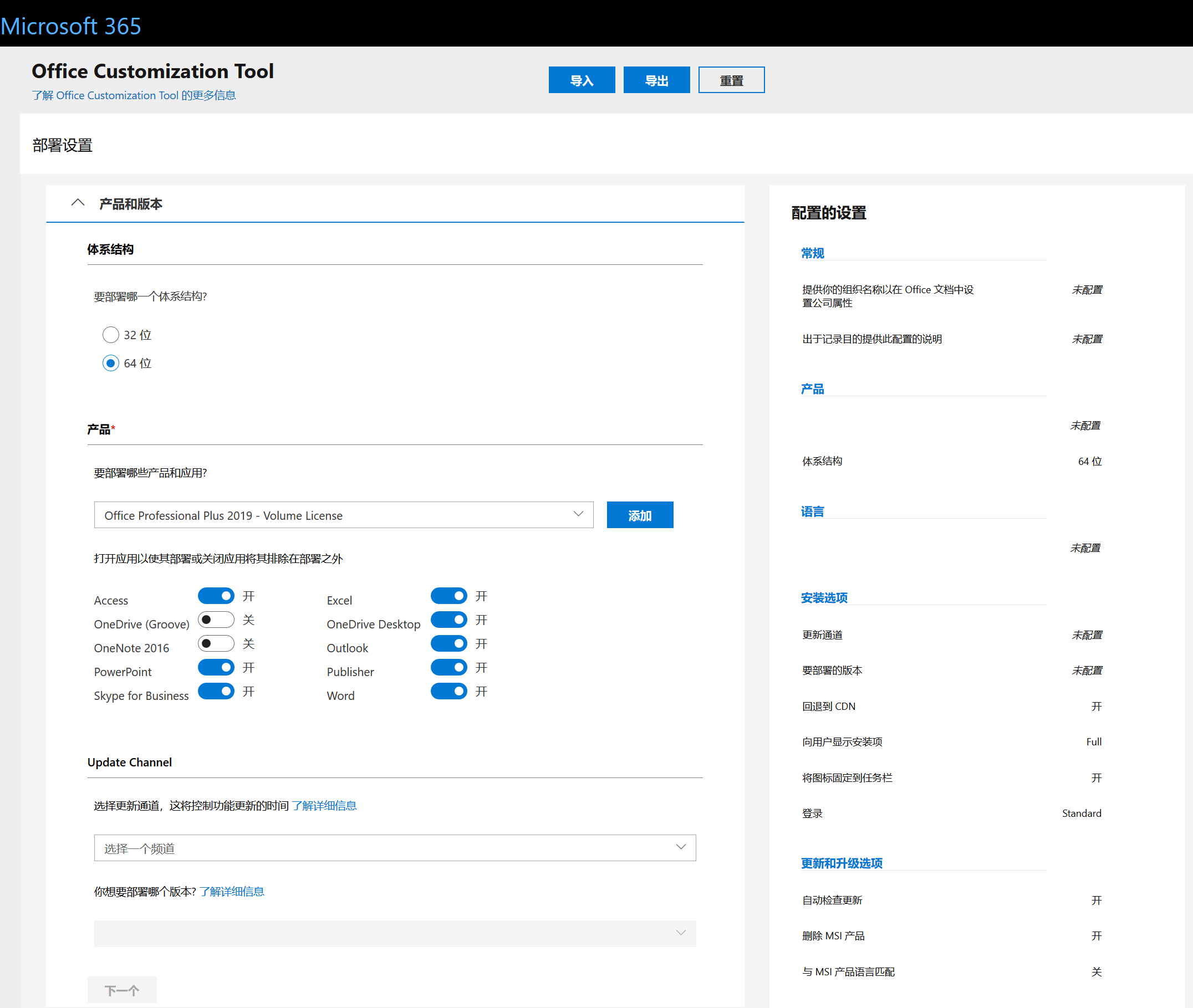
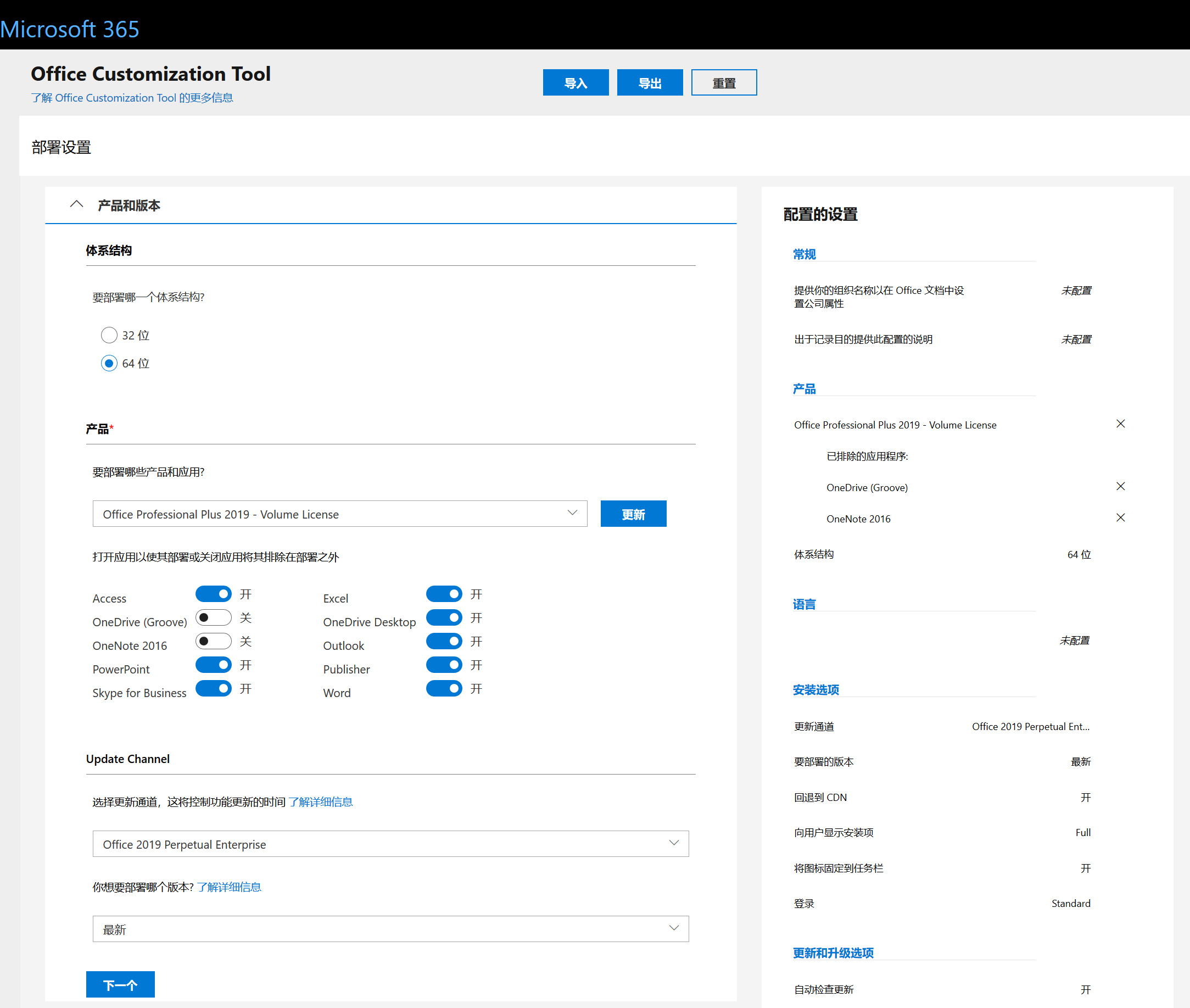
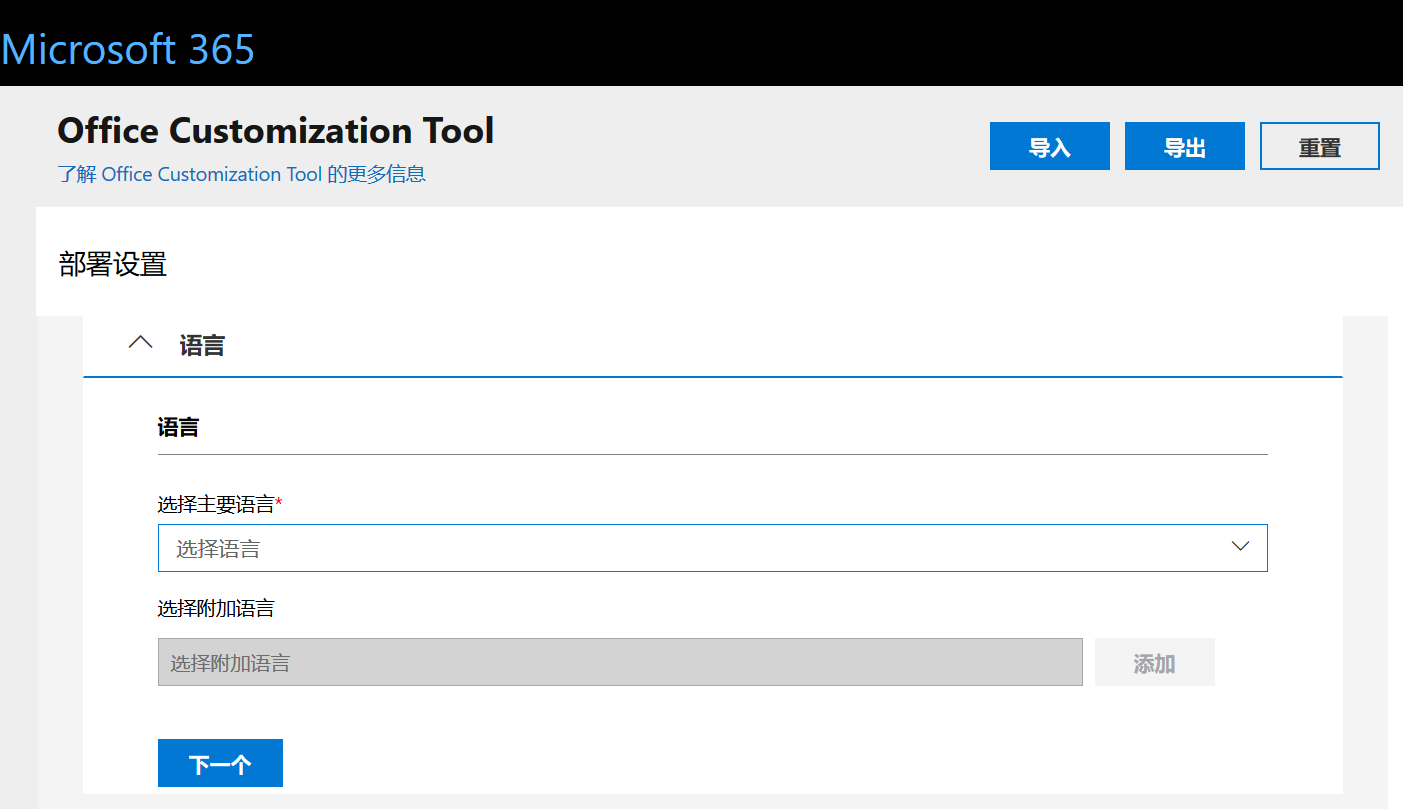
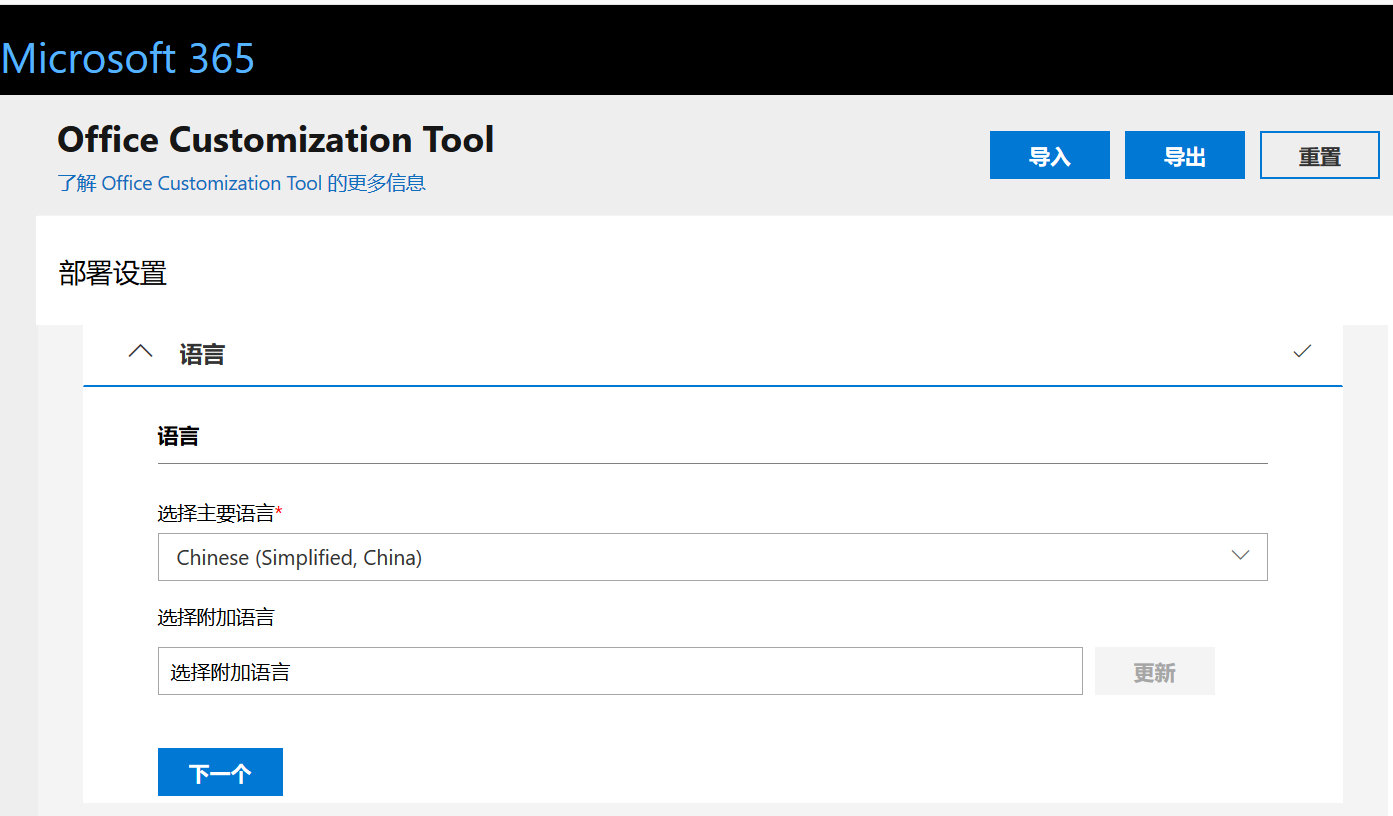
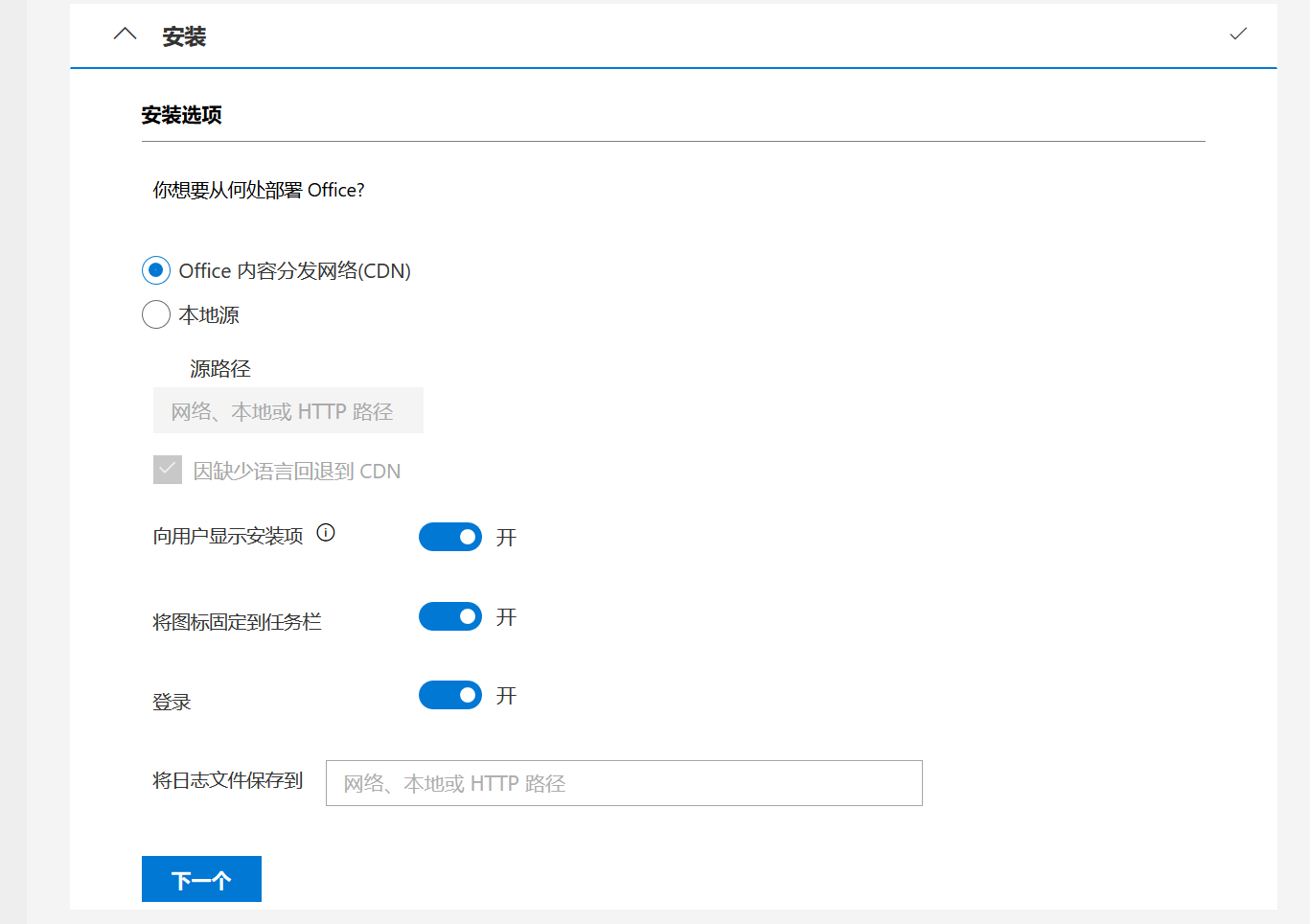
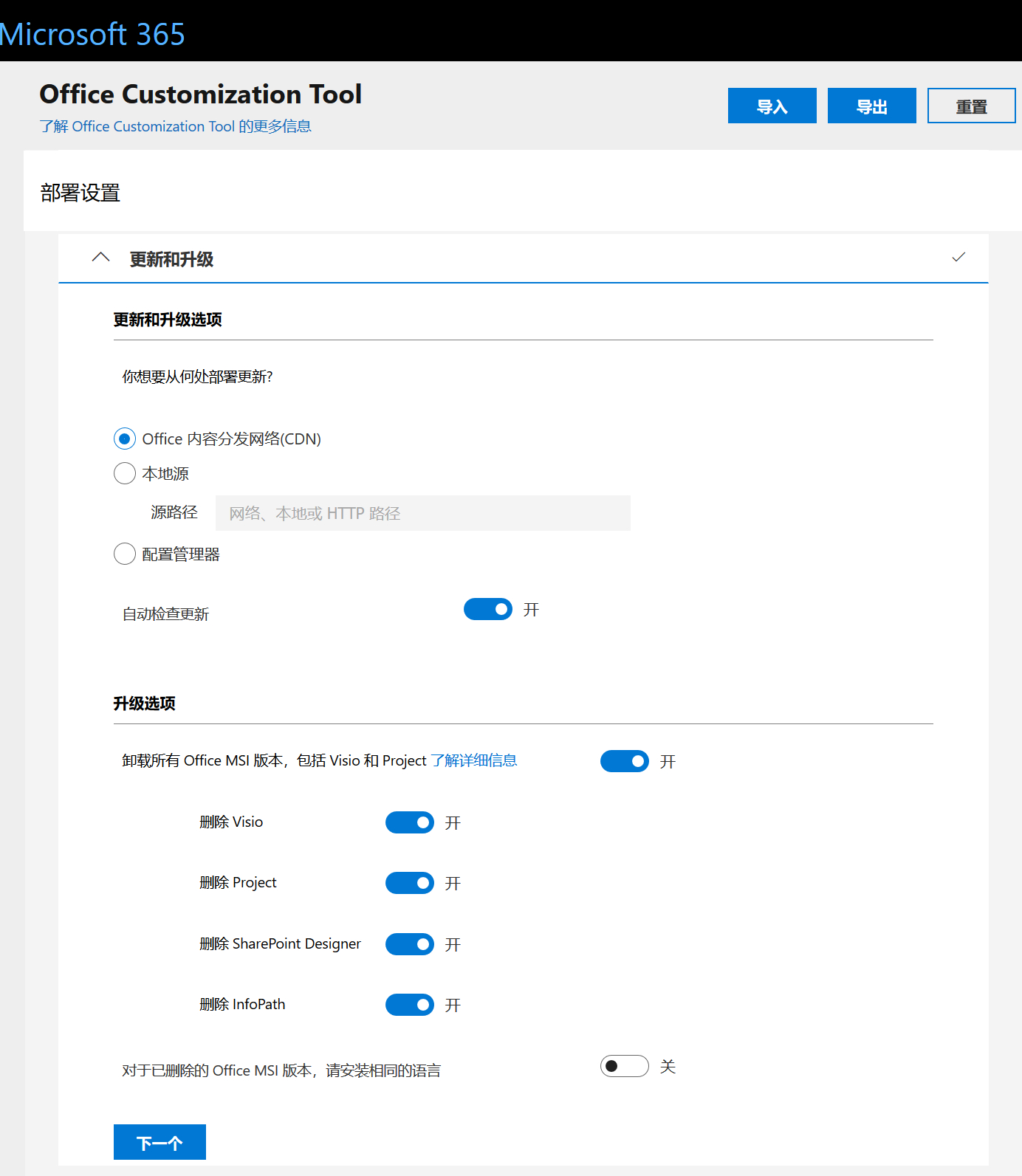
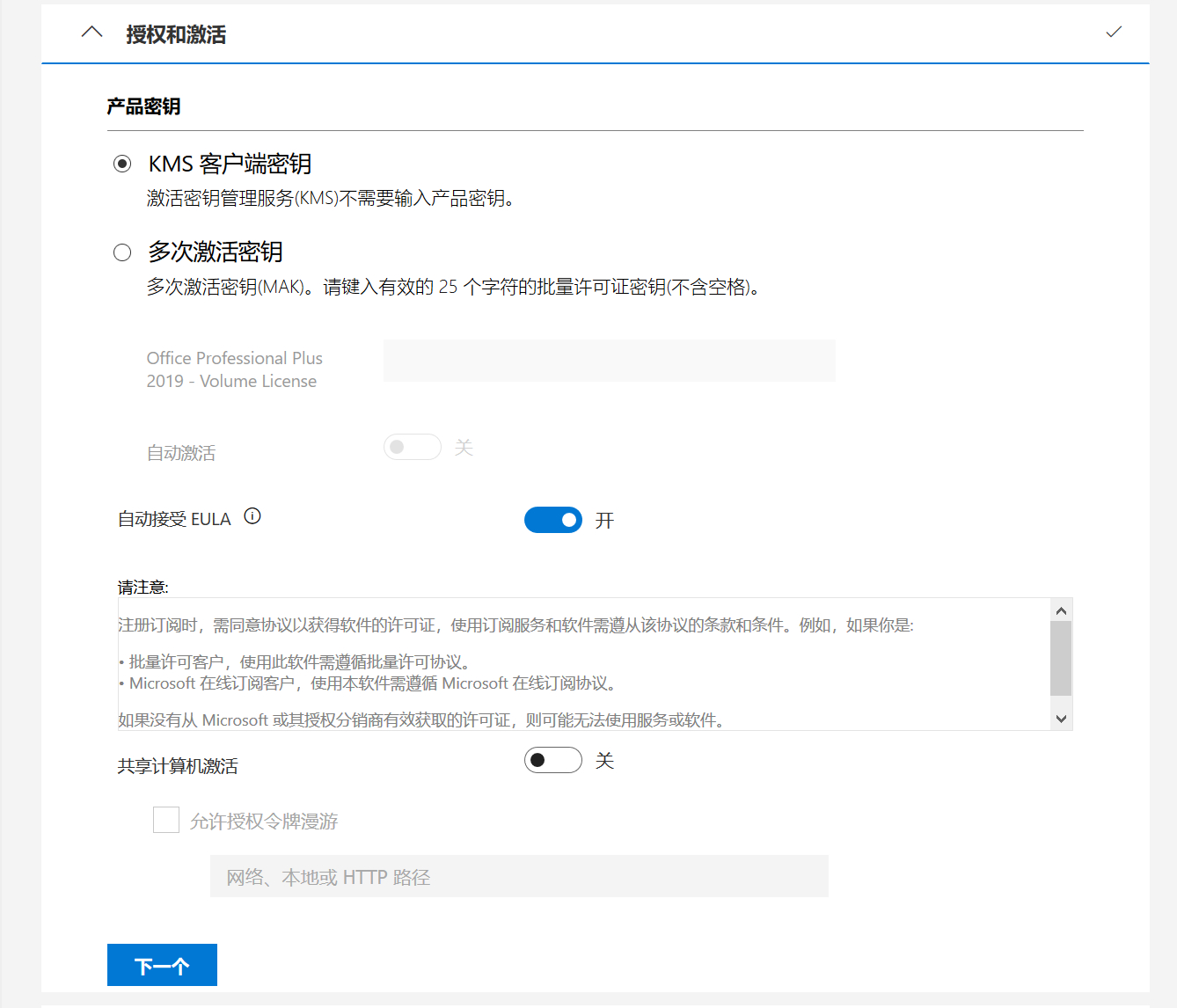
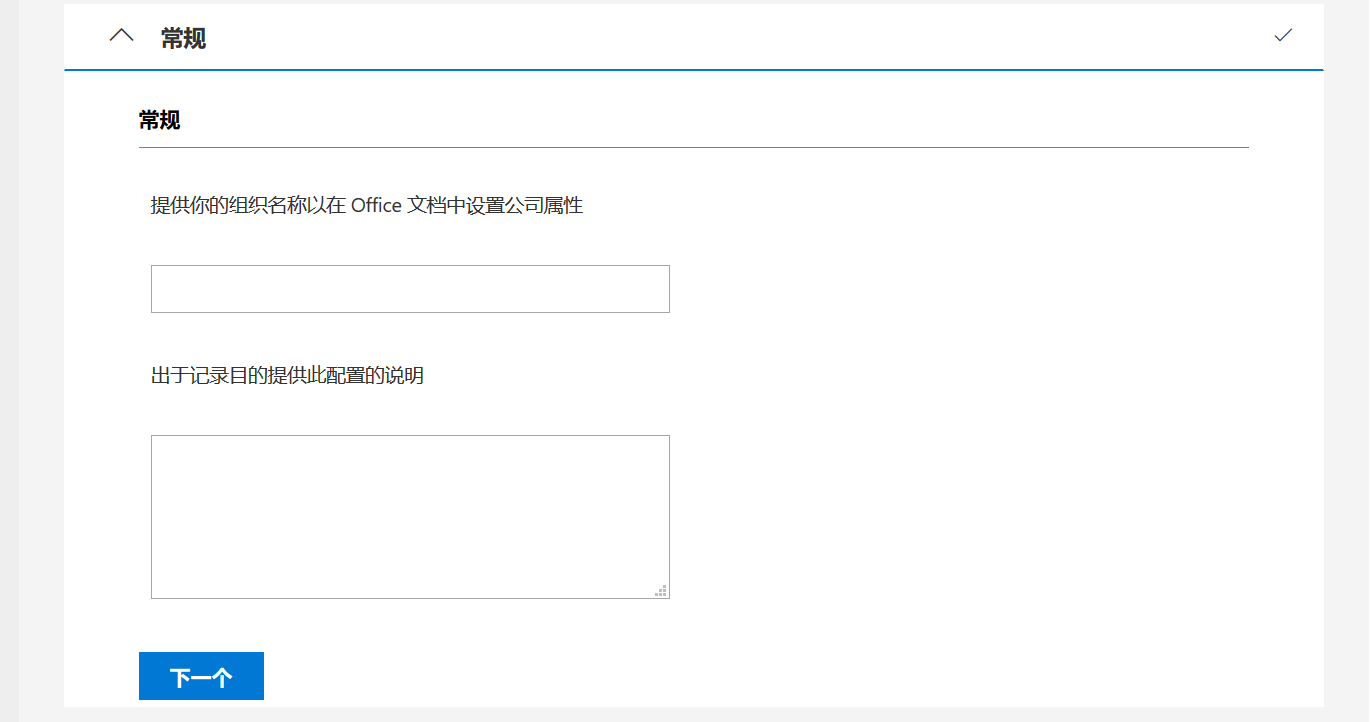
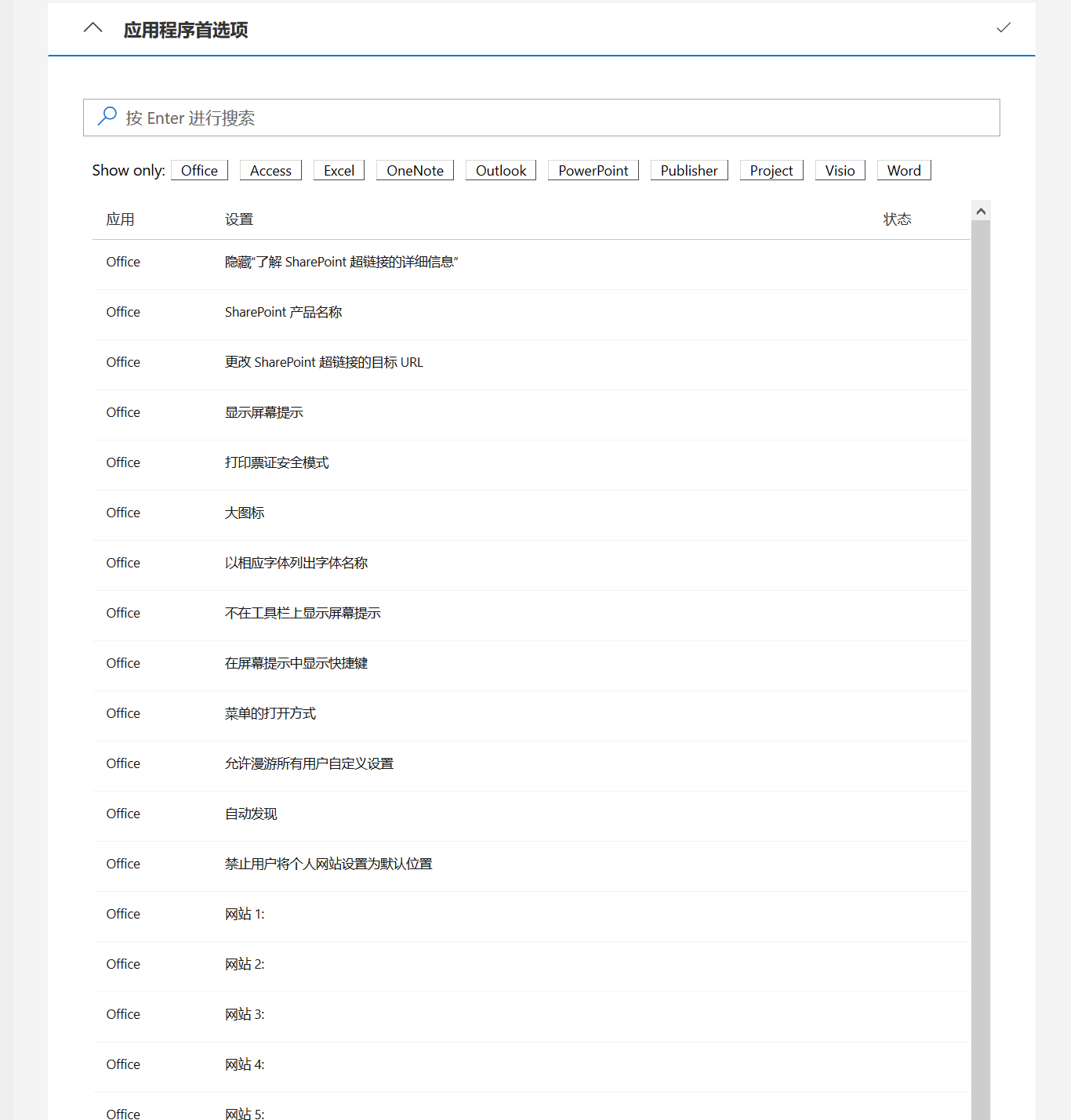
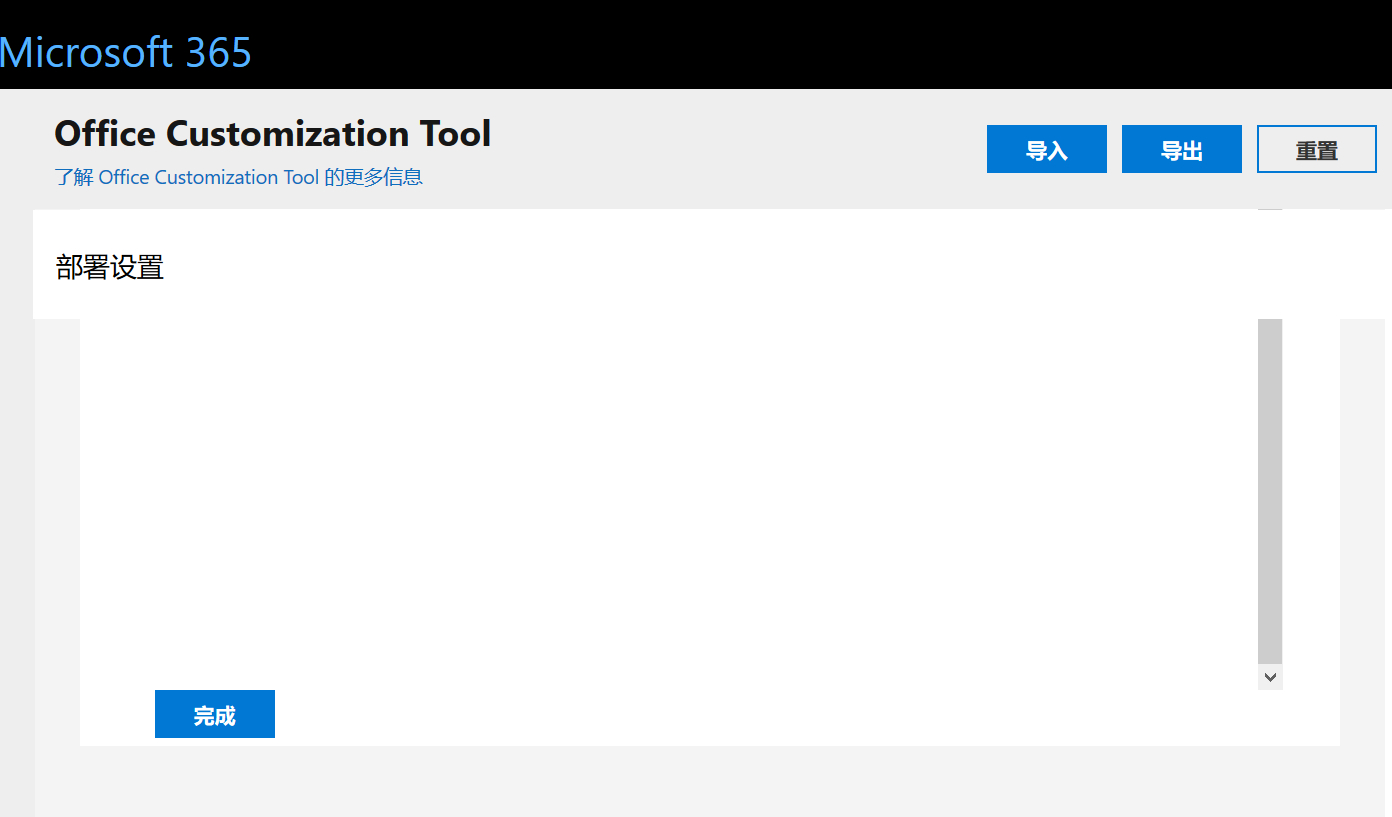
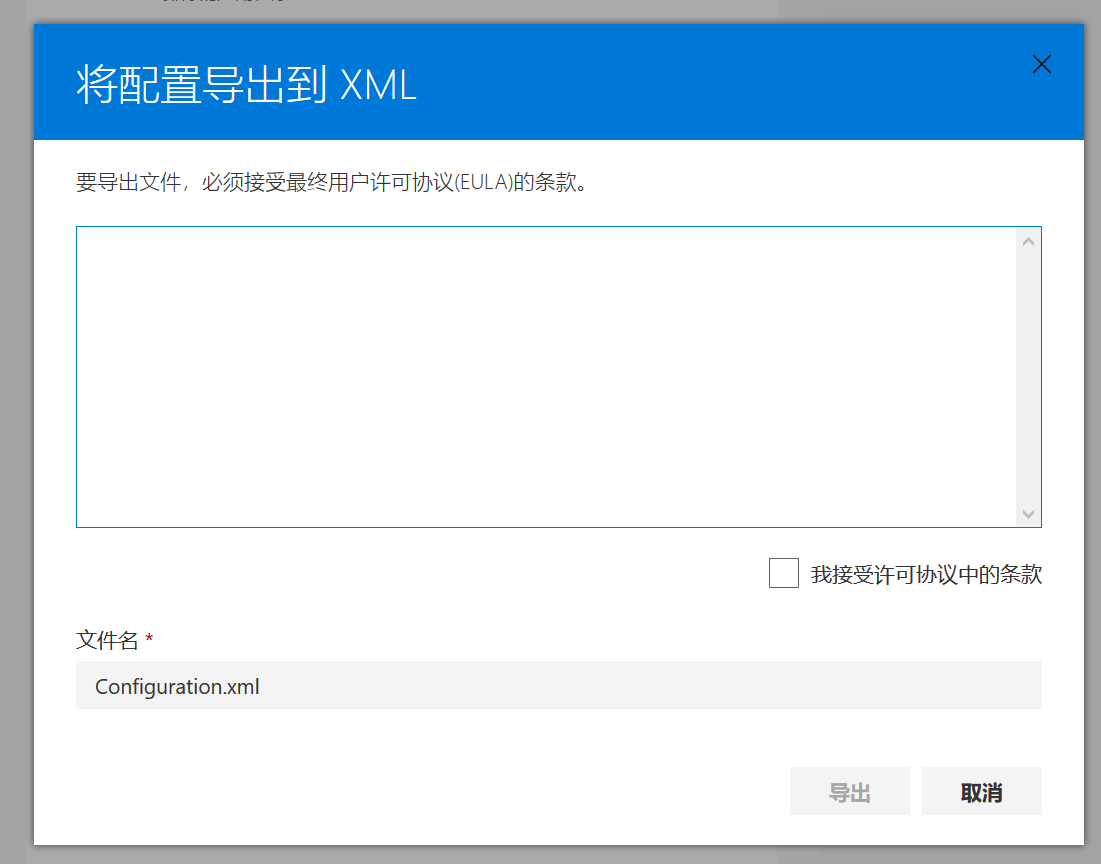
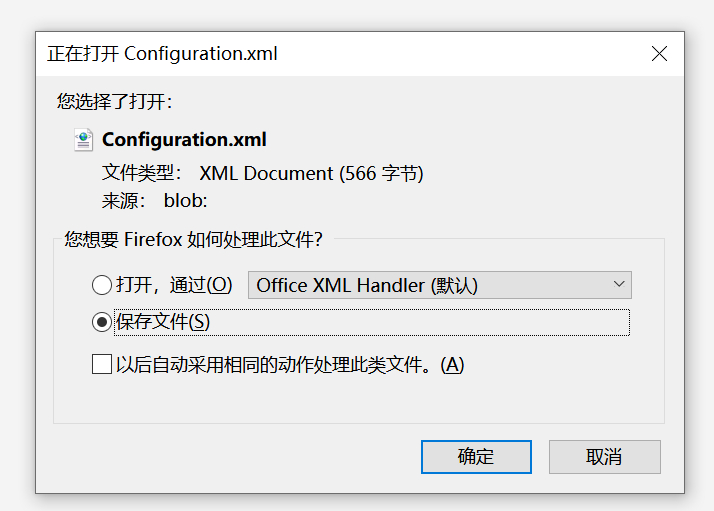
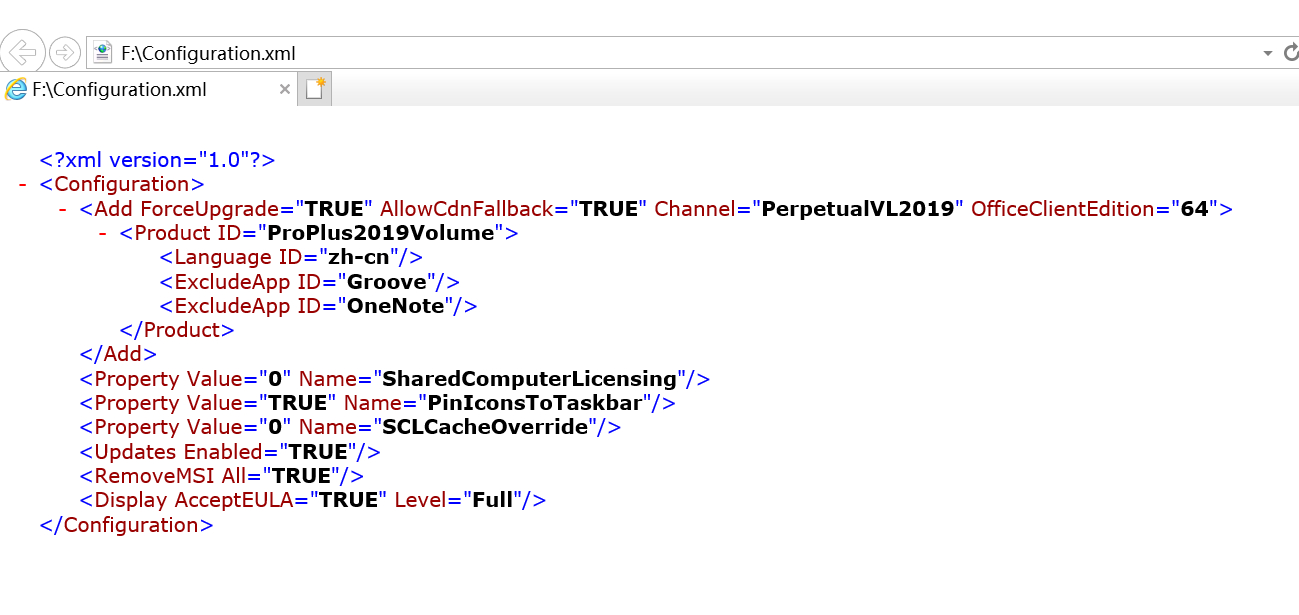
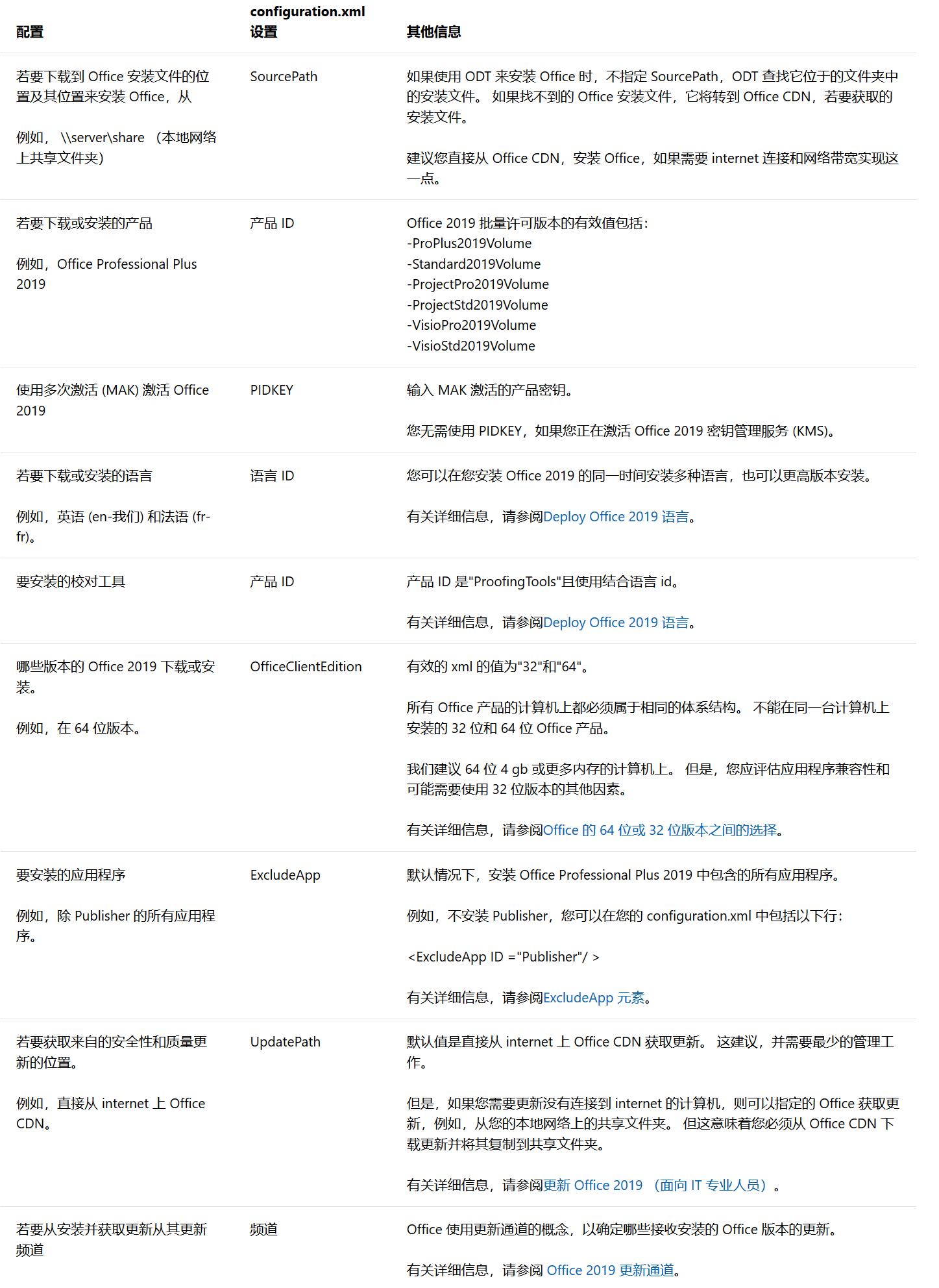
还是nruan牛逼
看起来不是很难的样子